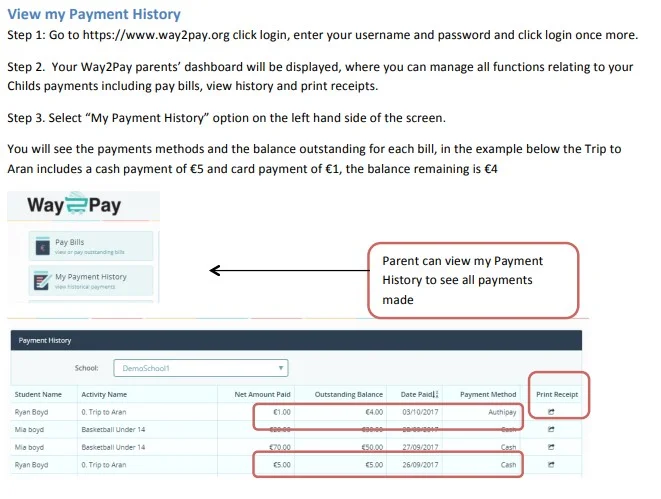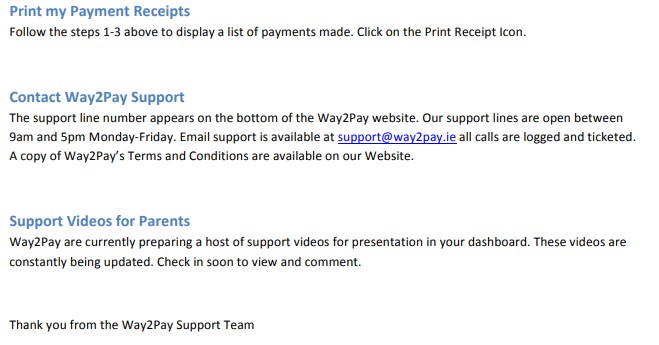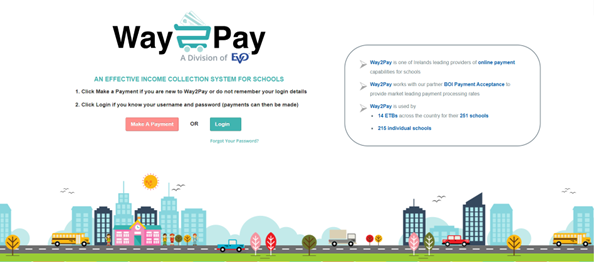Make a Payment
Ashbourne CNS is a cashless school under the patronage of LMETB. As such, Ashbourne CNS does not accept cash payments.
Way 2 Pay is the system used by the LMETB to collect parent contributions. The administrator will help set up your profile and you will easily be able to schedule payments via the website and app.
The images below provide you with an overview of how to use Way2Pay. To download a PDF version of the Parents Guide, please click HERE.
Way2pay Parents Dashboard
Introduction:
Way2Pay has been designed to help parents manage school payments from a planning and paying perspective. It offers ultimate convenience, enabling secure on-phone payments without passwords.
- Paying: most bills are paid without parents logging in. This is wonderfully convenient as you do NOT have to remember a password to access Way2Pay. You will receive an SMS/Text Message from the school requesting payment for various bills and activities. Each SMS has a unique code linking that request to your child.
- What to expect: ‘Please pay for your child’s (Ryan Boyd) school activity (Trip to Aran) by clicking on the following link’. You simply click on the link you are taken to your own dashboard listing any outstanding bills for Ryan.
- Planning Ahead: You can access the system at all times you can pay for school fees, trips and activities in installments over time. Many schools will send out payment requests early so that parents have a good chance to budget.
The 'How To' Guide for Parents
In this section we will show parents how to best login and best use Way2Pay.
We will take you through paying without logging to using all the functions on your dashboard.
The functions included are
- How to Pay a School Bill on your Phone, ‘Pay by Text’
- How to Login to Way2Pay for the first time
- What can I do if I have forgotten my username and/or password?
o Send me a link to pay
o Send me a link to reset my password - How to Pay on any Device
- How to View Payment History
- How to Print Payment Receipts
- How to Contact Way2Pay Support
- View Way2Pay Support Video
How To Pay A School Bill On Your Phone
‘Pay by Text’
Step 1: You will receive an SMS from your school, click on the link and follow the instructions.
Step 2: Answer the security question and click submit. Example of question; enter last 3 digits of your phone number.
Step 3: Select pay bills from the menu.
Step 4: Press the PLUS sign beside the bills you wish to pay, agree T&C and click pay now.
Step 5: Click ‘Pay Now’ to enter secure payments page.
Step 6: Complete the payment for your child’s event.
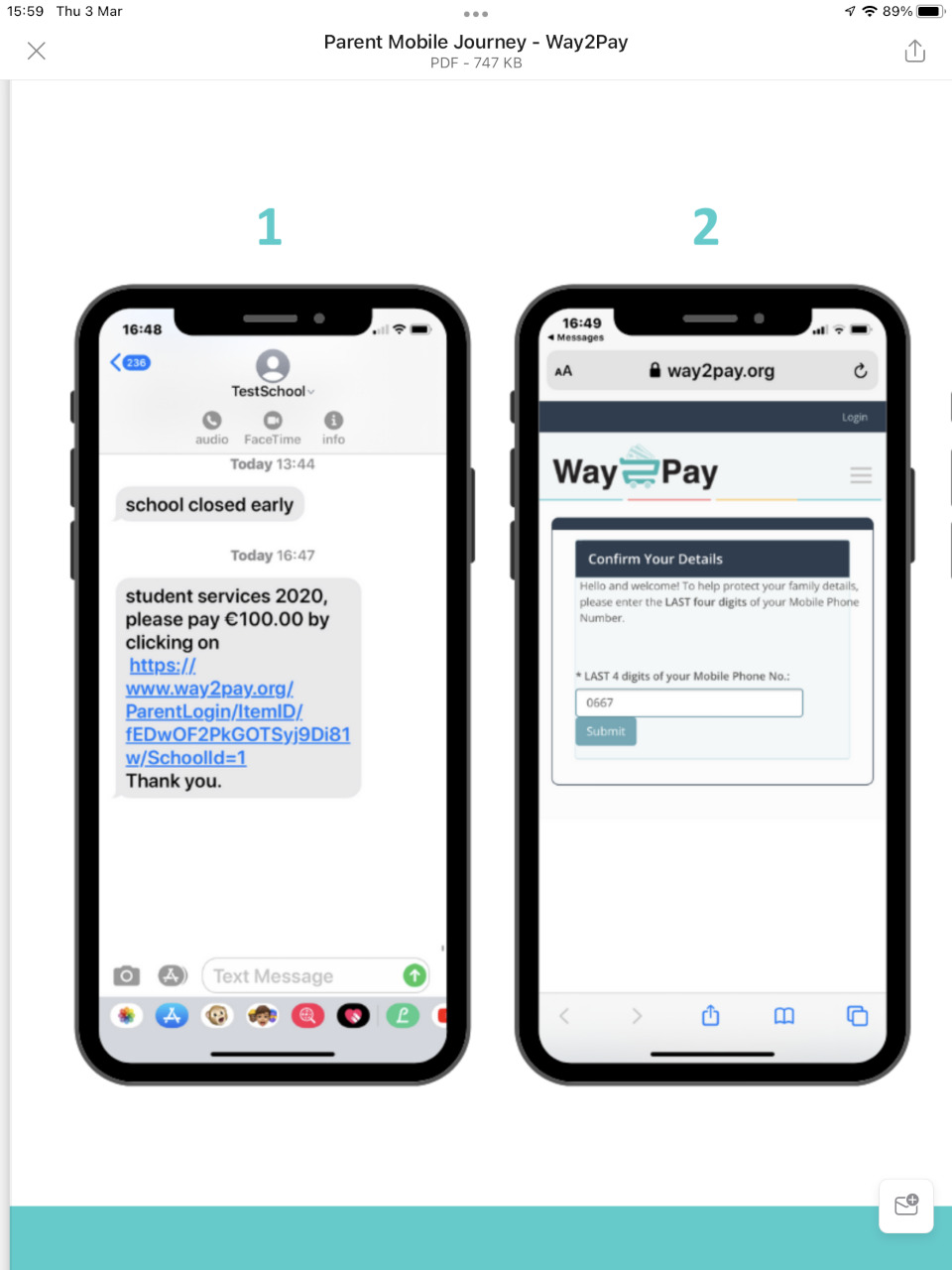
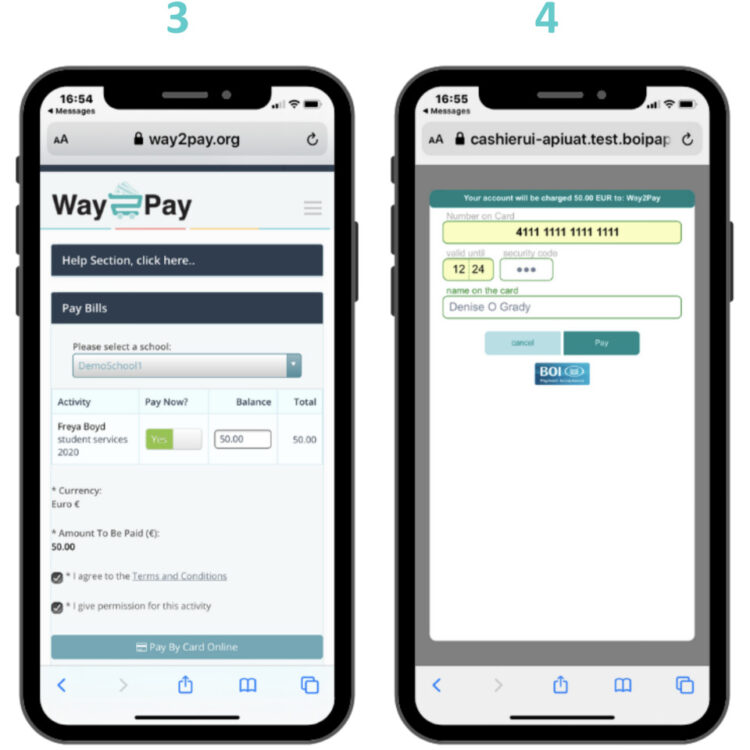
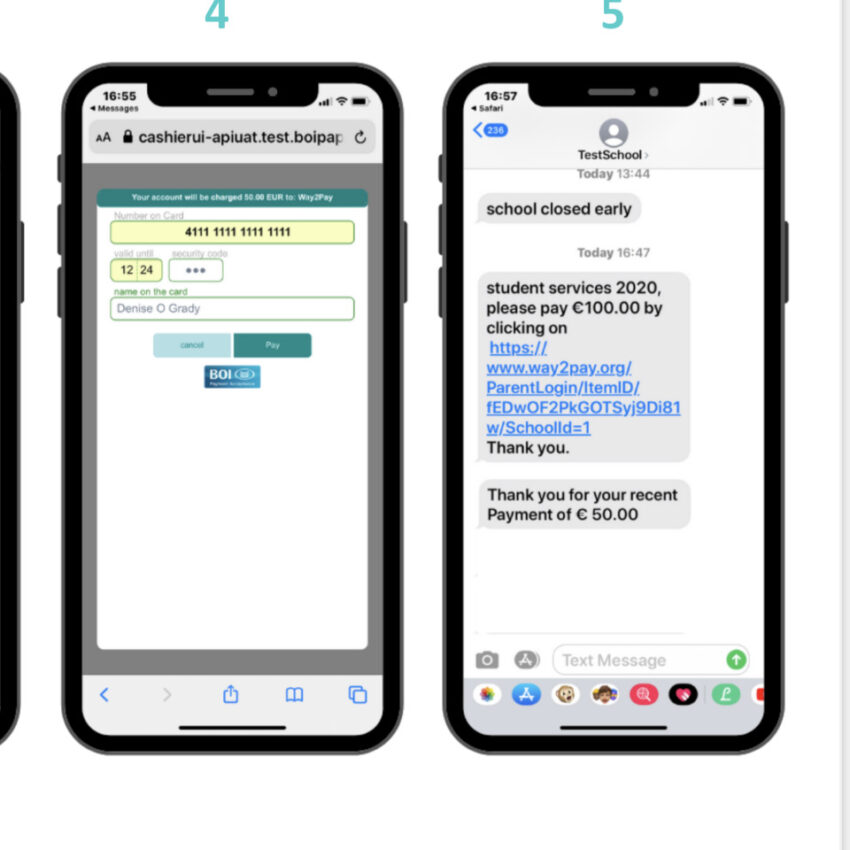
How To Login To Way2Pay For The First Time
Step 1. Go to https://www.way2pay.org/ and select “Login” in the top right hand corner.
Step 2. Your username and password are preset as your mobile number in the format of
35385… for (085) numbers,
35386… for (086) numbers,
35387… for (087) numbers, etc.
Ensure the number entered is the number your school has on record. Click ‘Login‘.
Step 3. When logging in for the first time, the website will redirect to a “Password Reset Page“.
This will allow you to enter a new password of your choosing.
Remember to keep your password safe, as you will need it for future visits to the website.
Your Username will remain unchanged.
Step 4. Enter your mobile number in the “Confirm Username” box.
Then enter a new password.
Step 5. When new password is selected, click on “Change Password“.
Step 6. When your password has been reset, your parent dashboard will appear.
Click on the picture below for a video tutorial.
What can I do if I have forgotten my username and/or password ?
Step 1. Click the ‘Forgot My Password‘ link near the Login box.
Step 2. Enter your Username (Your mobile number in 00353… format).
Step 3. You will receive an SMS with a link to reset your password.
Pay On Any Device
(Devices my Phone/PC/ Laptop /iPad/ Tablet etc.)
Step 1: Go to https://www.way2pay.org .
Click login, enter your username (mobile phone number in 35387xxx format) and password.
From your dashboard you can manage all your school payments, pay bills, view your payment history and print receipts.
Step 2. Select “Pay Bills” option on the left hand side of the screen.
Step 3. On the “Pay Bills” screen, all active bills will be listed under “Activity“. In the example below, I want to pay “Trip to Aran” for my child, Ryan.
Step 4. Click on the “Pay Now” option by clicking the plus sign +.
You can edit the payment amount before clicking. In the example below, I only want to pay €l off a €5 bill.
Step 5. Go to the bottom of the screen.
Tick ✔ to agree to the T&C.
Give permission for participation in the event.
Then click ‘Pay Now by Card Online‘
Step 6. When payment has gone through successfully, you will be redirected to your dash board.
Step 7. An “Item added successfully” message will appear on the top of your dash board, along with an update in your “Recent Payments” box.
Step 8. For further information on your payment, select “My Payment History” on the left hand side of the screen.